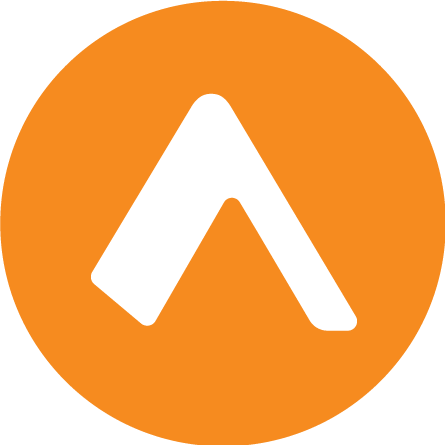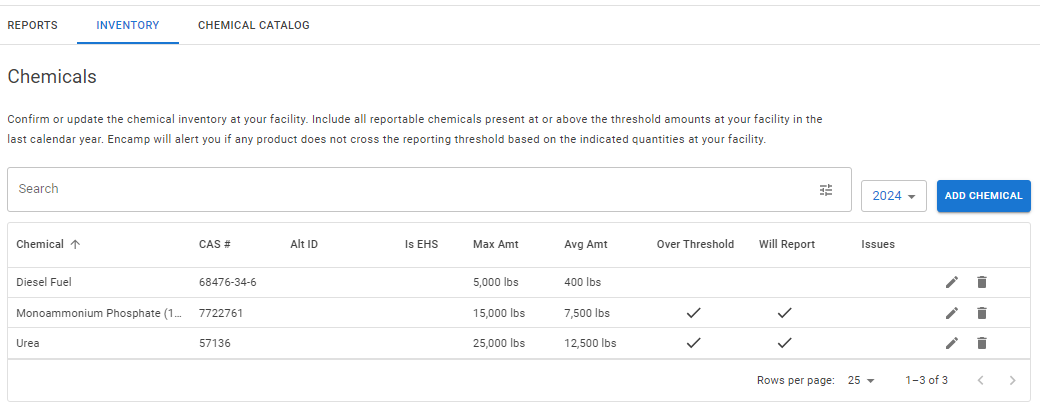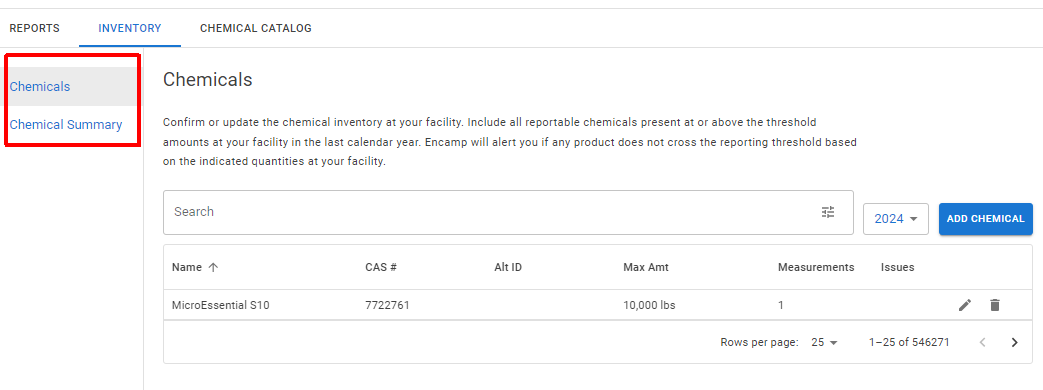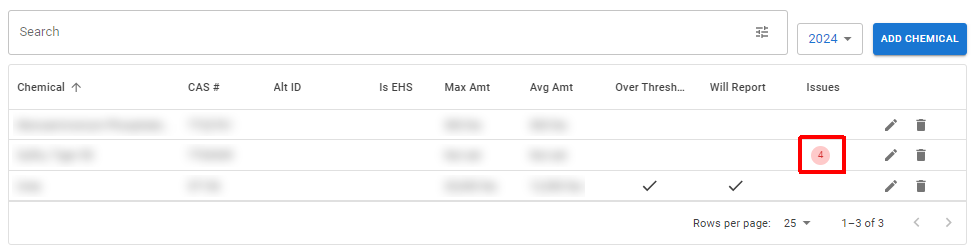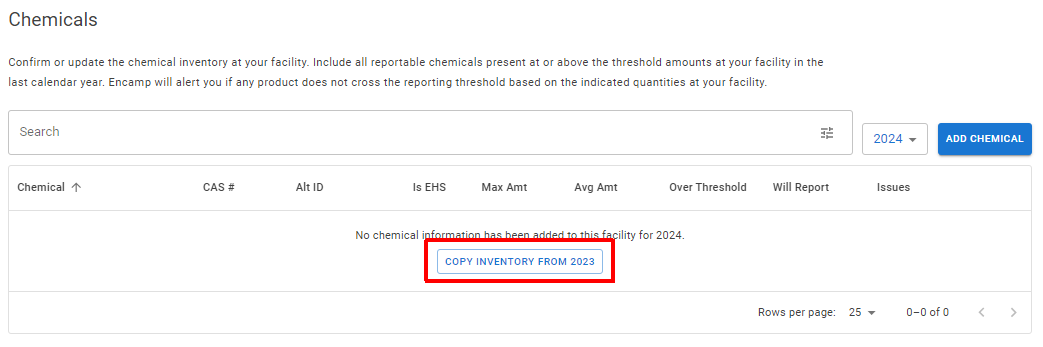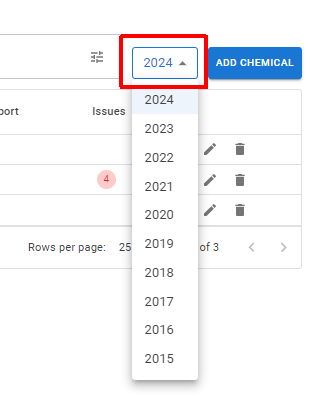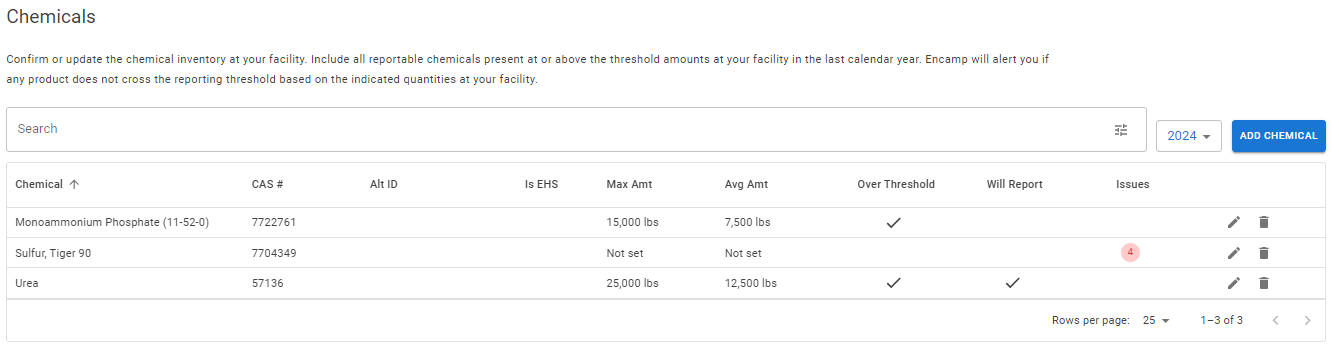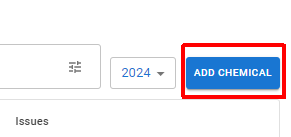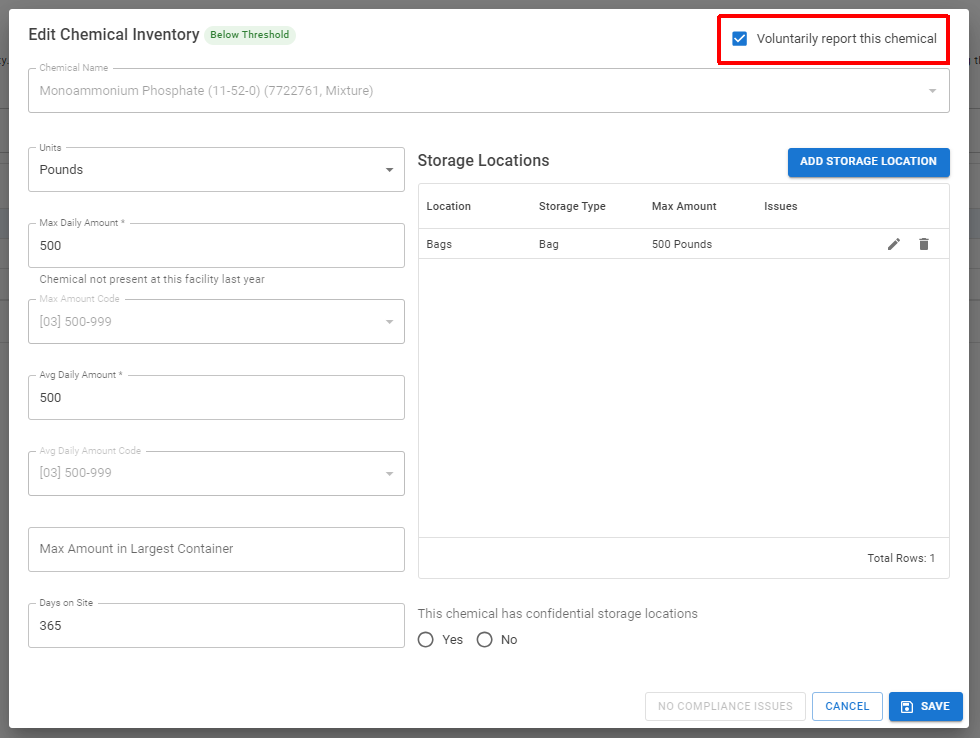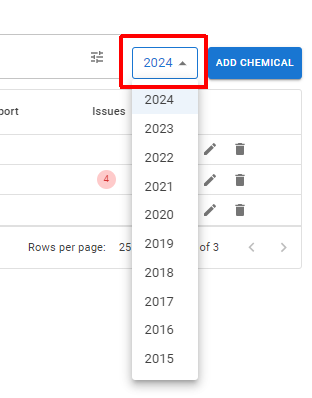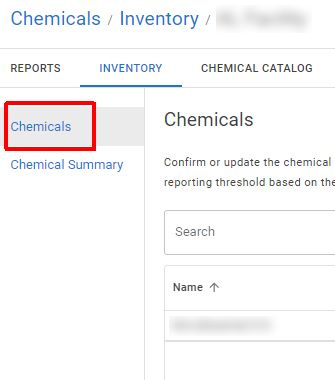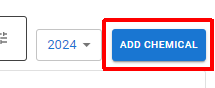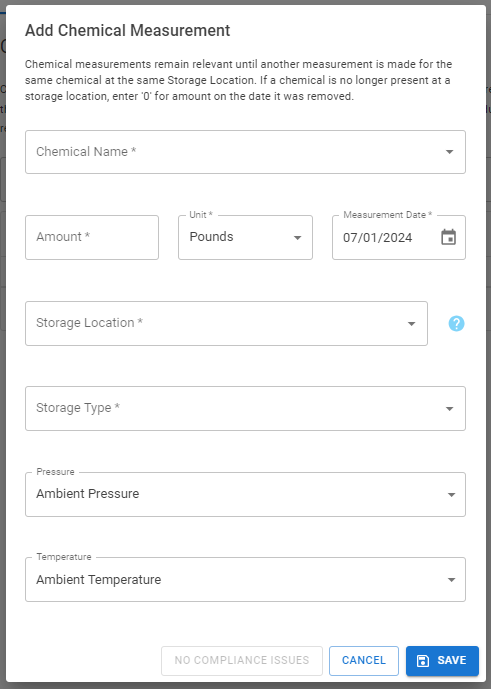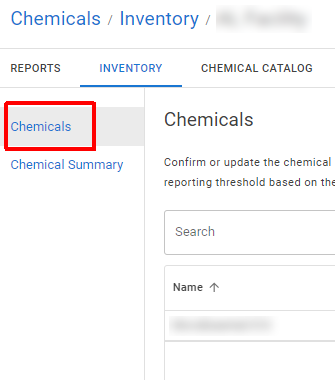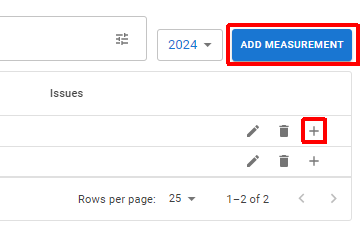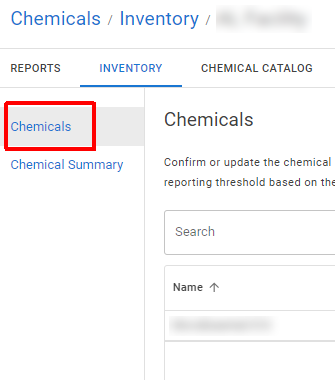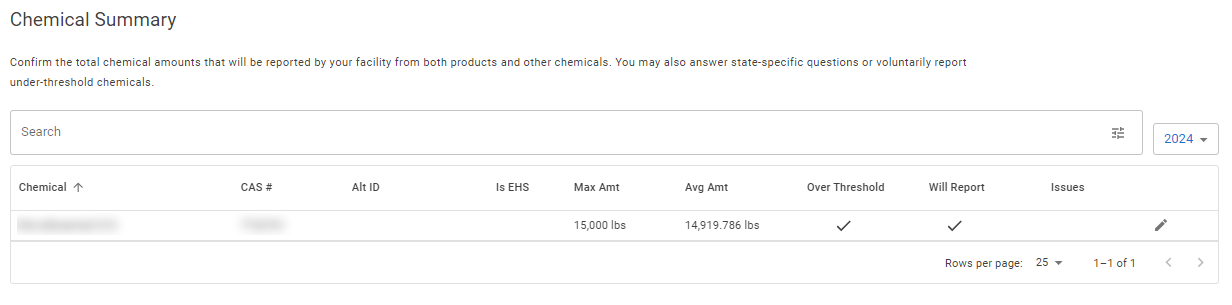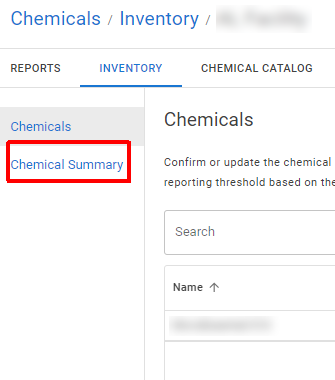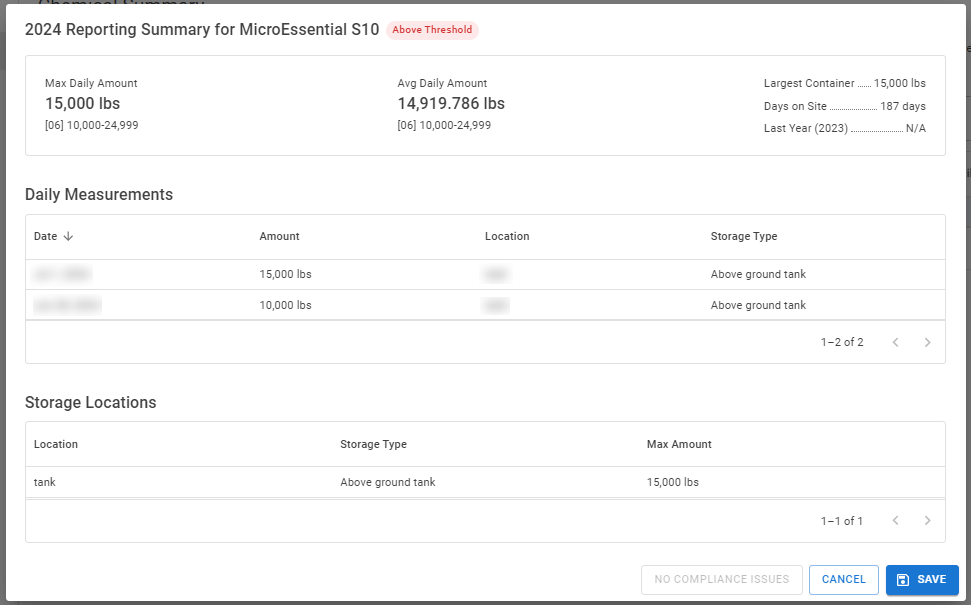Manage a facility's chemical inventory
Encamp's chemical inventory feature provides an actionable way to manage your facility's chemicals and quantities year-round in preparation for annual Tier II reporting. Encamp offers two different options for inventory management: Aggregate Mode and Measurement Mode. Each offers distinct advantages based on your preferences or facility needs.
However, with either option, you can:
Track both reportable and under-threshold chemicals year-round, as Encamp automatically compares quantities against reporting thresholds based on your inventory data and the location of the facility.
Be proactive about resolving Compliance Issues. Potential problems are flagged early, allowing you to resolve them well before the Tier II reporting season opens.
Data Collection Modes
Encamp offers two distinct modes for managing chemical inventories: Aggregate Mode and Measurement Mode. This section will explore each mode in detail.
Note: Aggregate mode is the default data collection mode in Encamp. However, depending on preference, the data collection mode can be changed at the organization level and even down to the facility level. This change can only be made by Encamp staff - if you would like to change your data collection mode, reach out to support@encamp.com or your Customer Solutions Manager.
Aggregate Mode (Default)
Aggregate Mode offers a simplified approach to managing your facility's chemical inventory. In this mode, you enter data that represents the entire reporting year in a single snapshot.
Aggregate mode is particularly useful for facilities with relatively stable inventories or those who prefer a less frequent update schedule.
When using Aggregate Mode, you have the flexibility to edit your inventory data at any point throughout the year, and as many times as needed. Each edit you make updates the information for the entire reporting year. This allows you to refine your data as more accurate information becomes available or as your inventory situation changes.
One of the key advantages of Aggregate Mode is its simplicity. You manually calculate and input the maximum and average amounts of each chemical for the year. This data directly corresponds to the fields required in your Tier II report.
When the annual Tier II report is finally initiated, the latest inventory information is pulled directly into the report.
Measurement Mode
Measurement Mode offers a more dynamic and detailed approach to managing your facility's chemical inventory. This mode allows you to record multiple inventory measurements throughout the year, providing a comprehensive picture of chemical quantities at a facility over time.
With Measurement Mode, you have the flexibility to add data as frequently as you desire. Whether you prefer daily, weekly, monthly, or quarterly updates, the system accommodates your specific needs and operational practices. This frequent updating capability is particularly beneficial for facilities with fluctuating inventories or those subject to stringent regulatory oversight.
Inventory update cadences can be integrated with the Tasks functionality within the Encamp platform.
One of the key advantages of Measurement Mode is its automated calculations. As you input each measurement with its associated date, Encamp automatically calculates critical Tier II reporting data such as maximum and average amounts. This automation not only saves time but also reduces the potential for human error in calculations.
Measurements
With Measurement Mode, the backbone of managing your facility inventory are snapshots called Measurements. Each measurement represents the amount of a chemical onsite on a given date at a given storage location.
Measurements can be made as often as needed, from multiple times per day to as little as once per year. As the number of measurements made for a chemical increases, the precision of the data on your Tier II report increases and facilities are able to stay on top of potential initial notification obligations as onsite chemicals exceed reporting thresholds for the first time.
What is my data collection mode?
Navigate to the Inventory screen by clicking on Chemicals in the left-hand navigation and then clicking Inventory on the top menu.
If your screen looks like the following, your facility is set to Aggregate Mode:
If your screen looks like the following, with separate Chemicals and Chemical Summary sub-screens, then your facility is set to Measurement Mode:
Note: If you would like to change your data collection mode, reach out to support@encamp.com or your Customer Solutions Manager.
Do I need to use the Chemical Inventory feature?
No. The Chemical Inventory feature is optional and is provided as a way to manage your inventory and potential data issues throughout the reporting year instead of just during the reporting season.
If preferred, inventory data can still be entered directly within a Tier II report in Encamp.
Compliance Issues
Encamp incorporates a feature known as Compliance Issues that flag potential problems as you manage your chemical inventory throughout the year. This approach allows you to be proactive in managing issues with your Tier II reporting data and reduce the burden in addressing these issues during the actual reporting season.
When viewing your chemical inventory, you'll notice indications on various screens that indicate the number of compliance issues associated with each chemical. Common compliance issues might include:
Incomplete chemical information (e.g., missing CAS number or physical state)
Inconsistencies between reported quantities. For example, an average amount that is greater than a maximum amount.
Missing hazard information
Chemical Thresholding
Encamp's compliance platform automatically calculates whether a chemical in your inventory meets or exceeds reporting thresholds. This calculation is based on the quantities you input and the specific regulatory requirements applicable to your facility's location.
The system automatically compares your reported quantities against applicable thresholds, considering factors such as the specific chemical, its EHS classification, and your facility's location.
Your inventory view clearly displays each chemical's threshold status, which is dynamically updated whenever you make changes to quantities. This automated process eliminates the need for manual calculations, ensures accuracy, and keeps you informed about your reporting obligations in real-time.
Additionally, Encamp allows you to voluntarily report chemicals that are under the threshold. This can be useful for facilities that prefer to report all chemicals for transparency or to maintain consistency in reporting from year to year.
Manage the inventory in aggregate mode
In Aggregate Mode (read more), any on-site chemical and quantity information that is entered represents the entire reporting year. The inventory will provide a year-round view to flag any Compliance Issues and preview the information on your Tier II report.
You can edit your inventory information as many times as needed throughout the year to ensure accuracy in your final Tier II report.
Initializing Your Inventory
When accessing your inventory for the first time in a new reporting year, Encamp allows you to copy over the inventory from your previous year's Tier II report. This will provide a baseline for your inventory that you can then adjust as needed throughout the year.
To initialize your inventory, click COPY INVENTORY FROM 2023:
Viewing Your Inventory
The main screen in Aggregate Mode presents a view of the facility's chemical inventory for the given reporting year. The inventory information shown represents the inventory that would be reported on your Tier II report if the report were to happen today.
By default, the current reporting year is displayed. However, you can also toggle between reporting years to view historical data from previous reports.
Information displayed includes:
Chemical details (including CAS #, Alternate ID, Is EHS)
Max Amt: Maximum amount on-site during the reporting year. This will be the value on your Tier II report.
Avg Amt: Average amount on-site during the reporting year. This will be the value on your Tier II report.
Over Threshold: An indication of whether the chemical is over the reporting threshold
Will Report: An indication of whether the chemical will be included on the Tier II report. Under threshold chemicals can be voluntarily reported and over threshold chemicals can be excluded from reporting.
Issues: Number of compliance issues to be addressed prior to reporting.
Adding a Chemical to the Inventory
To add a new chemical to your inventory:
Click Add Chemical
Select the chemical from the dropdown menu, which populates from your chemical catalog
Note: Grayed-out options are already in your inventory and can't be added again
(Optional) Enter additional information such as on-site amounts, days on-site, and storage locations. Any information required, but not yet completed, will be flagged as a Compliance Issue - it does not need to be addressed immediately, but will need to be resolved prior to reporting.
Click Save
If you don't see the chemical you want to add, you'll need to add it to your chemical catalog first.
Editing a Chemical
To edit an existing chemical in your inventory:
Use the search bar or filters to locate the chemical
Click on the chemical's row to open its details
Make necessary adjustments
Click Save to confirm changes
Always Reporting a Chemical
By default, chemicals that are under the reporting thresholds for the facility are excluded from being included on the Tier II report. However, Encamp provides the option to include a chemical even if it is not required.
For chemicals you want to always include in your report:
Locate the chemical using the search or filters
Click on the chemical's row
Check the Voluntarily report this chemical box
Click Save to confirm changes
Manage the inventory in measurement mode
In Measurement Mode, you can track your chemical inventory throughout the year by recording individual measurements for each chemical at specific dates and storage locations. This provides a detailed view of your inventory changes over time and allows Encamp to automatically calculate the information needed for your Tier II report.
Measurement Mode consists of two main screens:
Chemicals Tab: Here you can add individual chemicals to your inventory and record measurements for them.
Chemical Summary Tab: This shows the aggregated information from your measurements as it will appear on your Tier II report.
By default, the current reporting year is displayed throughout all of the screens. However, you can also toggle between reporting years to view historical data from previous reports.
Note: If previous reporting years did not use Measurement Mode, then data from those years will be unavailable within the Chemical Inventory screen.
Adding a Chemical to the Inventory
To add a new chemical that you want to track:
Click into the Chemicals tab of the Chemical Inventory
Click Add Chemical
Select the chemical from the dropdown menu, which populates from your chemical catalog
Note: If the chemical isn't listed, you'll need to add it to your chemical catalog first.
Add the chemical's first measurement, including:
Date of the measurement
Amount of chemical on-site at that date
Add storage location details:
Name of the storage location (e.g., "Tank 22")
Storage type, pressure, and temperature information
Click Save
Adding Measurements to an Existing Chemical
Click into the Chemicals tab of the Chemical Inventory
Use the search or filters to find the chemical
Click on the chemical's row
Click Add Measurement and enter the required information
Note: You can also click the + icon next to an existing measurement to pre-populate the form for easier data entry
Click Save
Remember, if a chemical is present in multiple storage locations at the facility, separate measurements need to be added for each location.
Viewing, Editing, or Deleting Measurements
Click into the Chemicals tab of the Chemical Inventory
Locate the chemical using search or filters
Click on the chemical's row to view all associated measurements
To edit, click on a specific measurement, make adjustments, and click Save
To delete, click the trash can icon next to the measurement
The Chemical Summary Screen
The Chemical Summary screen shows how your inventory information will appear on the Tier II report based on current measurements. This summary screen aggregates the Measurements data you provided, calculating relevant Tier II data points, such as maximum and average amounts, days on site and maximum amount in largest container.
The information is updated every time a measurement is added, edited, or deleted.
Information displayed includes:
Chemical details (including CAS #, Alternate ID, Is EHS)
Max Amt: Maximum amount on-site during the reporting year. This will be the value on your Tier II report.
Avg Amt: Average amount on-site during the reporting year. This will be the value on your Tier II report.
Over Threshold: An indication of whether the chemical is over the reporting threshold
Will Report: An indication of whether the chemical will be included on the Tier II report. Under threshold chemicals can be voluntarily reported.
Issues: Number of compliance issues to be addressed prior to reporting.
Access the Chemical Summary
Click into the Chemical Summary tab of the Chemical Inventory:
View detailed information for a chemical
Click on the chemical name of interest
You'll see additional details not available in the summary screen, such as:
Largest container size, days on-site, previous year's reported information
All of the measurements that contributed to the calculated numbers
Storage location information