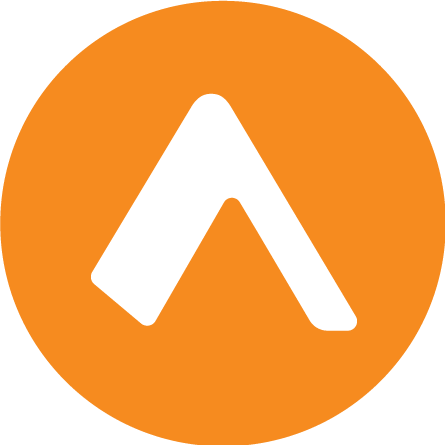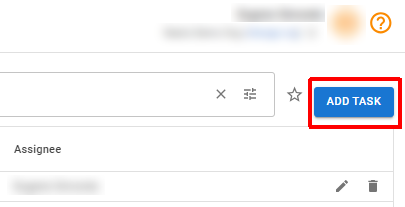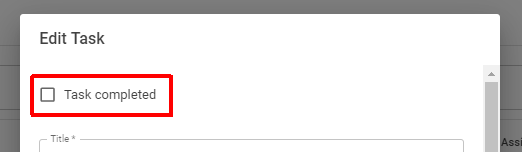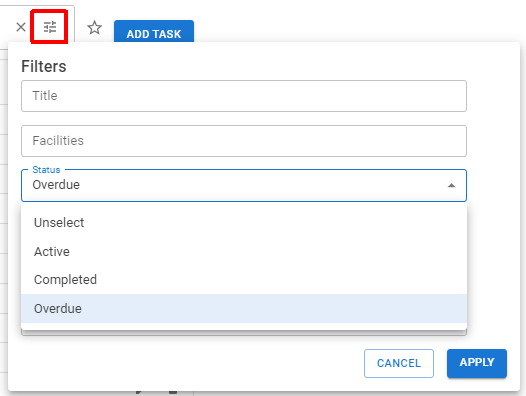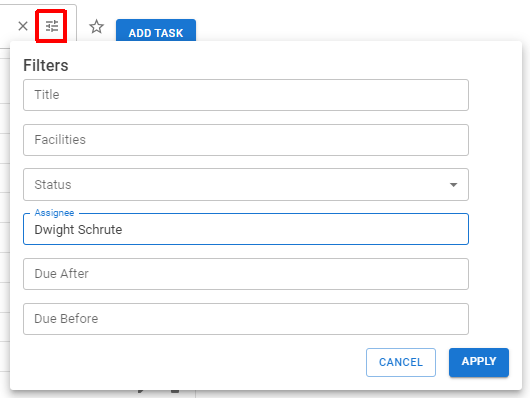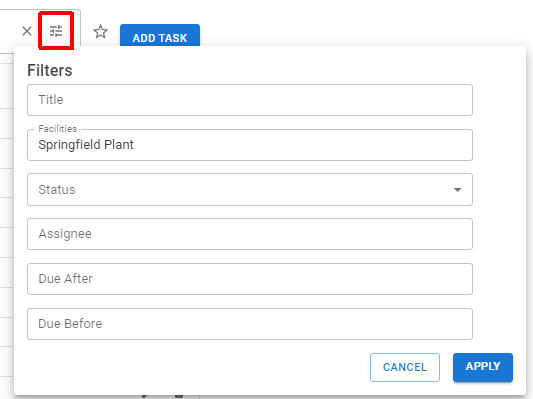Working with tasks
This article guides you through creating, editing, deleting, and completing tasks in Encamp, as well as provides tips for efficiently searching and filtering tasks.
Video Demonstration
Add a Task
Navigate to Tasks in the left-hand menu
Click Add Task
Fill in the fields. At minimum, Title, Assignee, and Deadline are required. Here is an explanation of the fields:
Title: How the task will appear in the task library
Description: A description of the task
Assignee: User in your organization responsible for the task
Deadline: Date by which the task should be completed
Recurring Task: Set whether the task should recur and at what cadence
Send reminder email: Check to send a reminder 3 days before the due date (Read more in Task Email Notifications)
Subtasks: Add one or more subtasks representing individual steps
Facilities: Associate the task with one or more facilities
Links: Add relevant URLs to assist in task completion or for deliverables
Documents: Upload files to assist in task completion or for deliverables
Tags: Add any custom tag to the task to assist in internal tracking.
Watchers: Users to be notified of certain task-related events (Read more in Task Email Notifications)
Click Save
The task will now be visible in the task library. For recurring tasks, future instances will also be created.
Edit a Task
Navigate to Tasks in the left-hand menu
Find the task using the search bar or filters
Click the task row to open the Edit Task modal
Make necessary changes
Click Save. For recurring tasks, choose to edit just this instance, this and future instances, or all instances
Delete a Task
Navigate to Tasks in the left-hand menu
Locate the task using the search bar or filters
Click the trash can icon on the task row
Click Delete. For recurring tasks, choose to delete just this instance, this and future instances, or all instances
Complete a Task
Navigate to Tasks in the left-hand menu
Find the task instance using the search bar or filters
Click the "Task completed" checkbox and any associated subtask checkboxes
(Optional) Add information or documentation in the Links or Documents sections
Click Save
Searching and Filtering Tasks
Common ways to search tasks include: