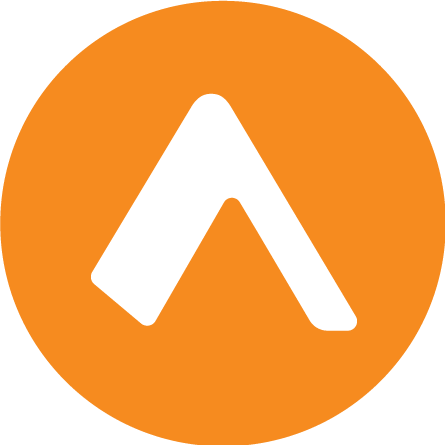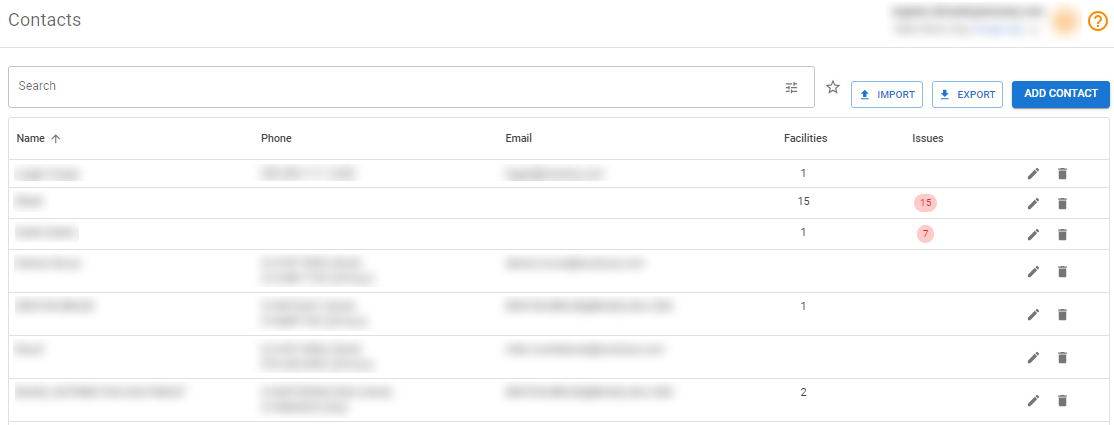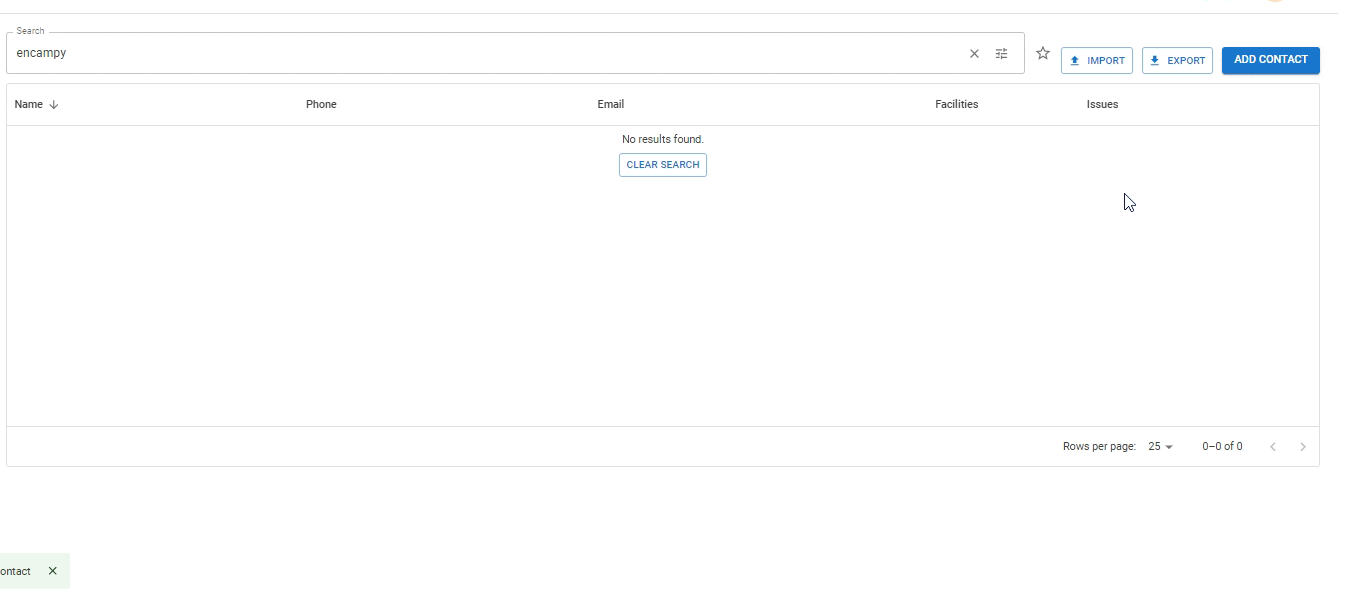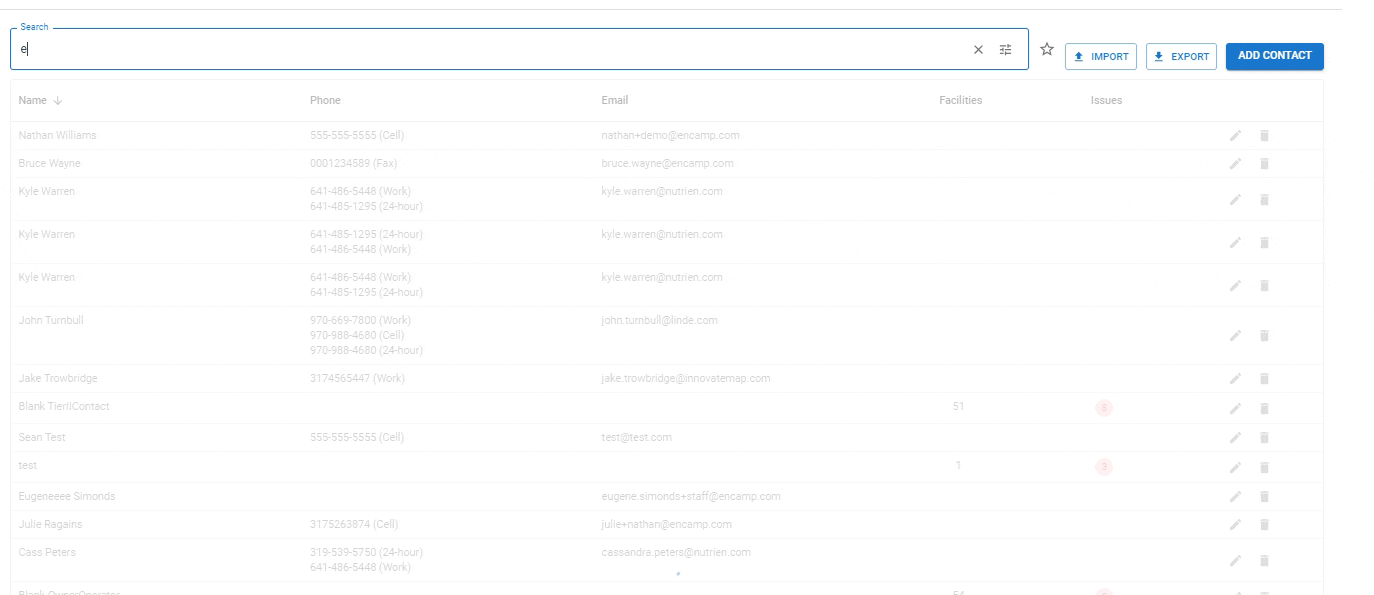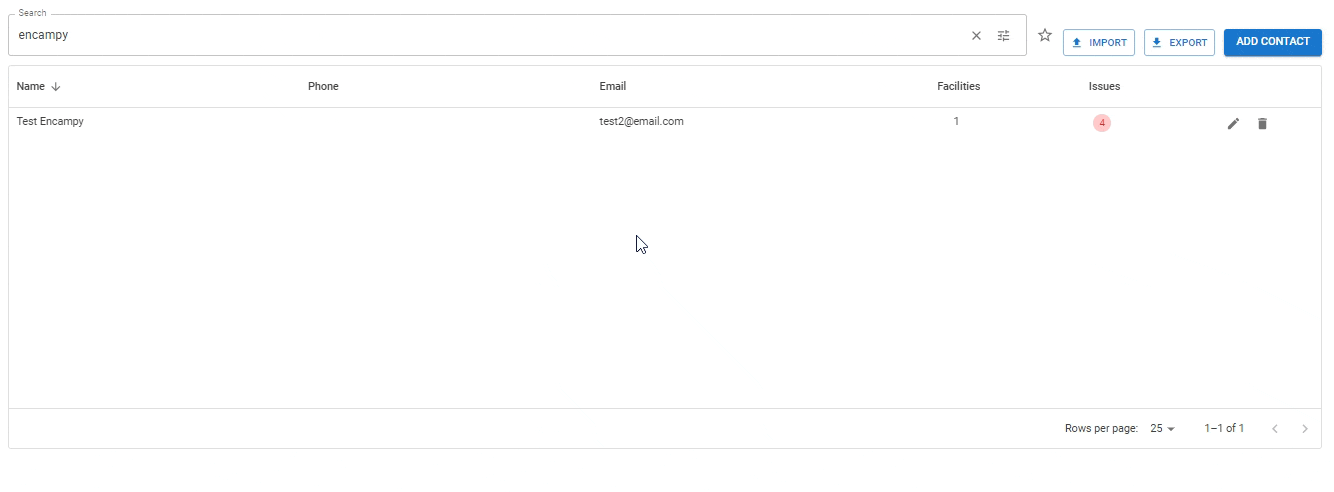Manage your contact library
Encamp allows you to easily manage contacts within your organization through a centralized Contacts library. Any updates or additions made to contacts are automatically reflected in the library and propagated to all open and future reports associated with that contact.
By maintaining a single source of truth for contact information, Encamp eliminates the need for manual updates across multiple facilities and reports, ensuring consistency and reducing errors.
This article explores how to interact with the contacts library in various ways - from adding and editing, to exporting your organization's data.
This article refers to contacts that are used in regulatory reporting. If you are looking for information on managing organizational access to the Encamp platform, see Manage Your Organization's Users.
Video Demonstration
Contacts Table
The Contacts table provides a holistic view into all contacts that have been created across your organization.
Given the high volume of contacts that can be created and added to the contacts library, using a combination of the search and filters may be necessary to locate the correct contact.
The default view shows the following columns:
Name: The name of the contact.
Phone: The phone number and type of all phone numbers associated with the contact.
Email: The email address of the contact.
Facilities: The number of facilities the contact is associated with. This column is blank if the contact is not associated with any facilities.
Issues: The number of outstanding Compliance Issues associated with the contact. This column is blank if the contact does not have any outstanding Compliance Issues.
Add a Contact
To add a new contact:
From the Contacts page, click the Add Contact button.
Fill in all available information, including name, title, phone numbers, and addresses.
(Optional) Associate the contact with facilities (and specific roles at those facilities) by clicking the Link Facilities button and selecting the applicable roles this contact plays at those facilities.
(Optional) Resolve any compliance issues.
Click Save.
Edit a Contact
To edit an existing contact:
From the Contacts page, use the search bar to find the contact you want to edit by the name, email, or associated facilities.
Click the contact row or the Edit button (pencil icon).
Edit the contact details or associated facilities as needed.
(Optional) Resolve any compliance issues.
Click Save to apply the changes.
Delete a Contact
To delete a contact:
From the Contacts page, use the search bar to find the contact you want to delete by the name, email, or associated facilities.
Click the Delete Contact button (trash can icon).
Confirm the deletion when prompted. If the contact is associated with any open reports, they will be removed.
Note: Contacts can only be deleted from the Contacts page, not from within a report.
Associate or disassociate a contact from a facility
In Encamp, you can easily associate contacts with facilities or disassociate them as needed. Associating a contact with a facility is necessary for providing the link between the contacts library and the regulatory reports submitted for that facility.
You can manage the association between contacts and facilities from two different locations within Encamp:
From the Contacts Screen: This method allows you to link a contact to multiple facilities and reports in a single action. For detailed steps on how to associate or disassociate a contact from the Contacts screen, please refer to the Edit a Contact section.
From within a Specific Report: Adding a contact to a report automatically associates that contact with the facility linked to the report. For more information on adding contacts within a report, please refer to the File a Tier II Report article.
Updating Contact Information
To update a contact's information across multiple facilities, you have two options:
Through the Contacts Screen: Navigate to the Contacts screen, find the contact you wish to update, and edit their information. For detailed steps, please refer to the Edit a Contact article.
Through the Reports Screen: Open a report associated with the contact you want to update, navigate to the section containing the contact information, and make the necessary changes. For more information, please refer to the File a Tier II Report article.
When you update a contact's information using either of these methods, the changes will automatically be applied to all facilities and all open and future reports associated with that contact.
Updating Contact Information for a Single Report
In Encamp, you cannot update a contact's information for a single report while maintaining different information for other reports. If you need to have different contact information for a specific report, you would need to create a new contact that is only associated with that particular report.
Export contact data
Encamp provides a way to view of all the contacts in your organization by allowing you to export the data to an Excel spreadsheet. Some common use cases for this functionality include:
Identifying Information Gaps: Easily view any gaps in contact information across your organization, such as missing phone numbers or email addresses.
Making Bulk Updates: Work with Encamp staff (support@encamp.com) to make bulk contact updates, such as updating an address for multiple individuals at once.
Analyzing Contact Data: Use the exported data to identify contacts that may still be using an old corporate phone number or other outdated information.
Steps to Export Contacts Data
From the Contacts screen, click the Export button.
An Excel spreadsheet containing your organization's contact data will automatically download.
Understanding the Exported Spreadsheet
The exported Excel spreadsheet consists of three tabs:
Facilities Tab: This is a reference tab that contains the Encamp facility IDs and other identifying information for each facility in your organization.
Contacts Tab: This tab contains the contact information for each individual in your organization, with each row representing a single contact.
Facility Contact Tab: This tab links the contacts from the Contacts tab with the facility ID (from the Facilities tab) and specifies the role each contact plays at their associated facility.
Compliance Issues
Encamp checks for compliance issues when you add or edit a contact. Different jurisdictions may have specific data requirements for contact information fields depending on the assigned role, and these rules are enforced as you interact with the Contacts library.
Note that you can save a contact without resolving compliance issues, but these issues must be addressed before submitting the associated report.